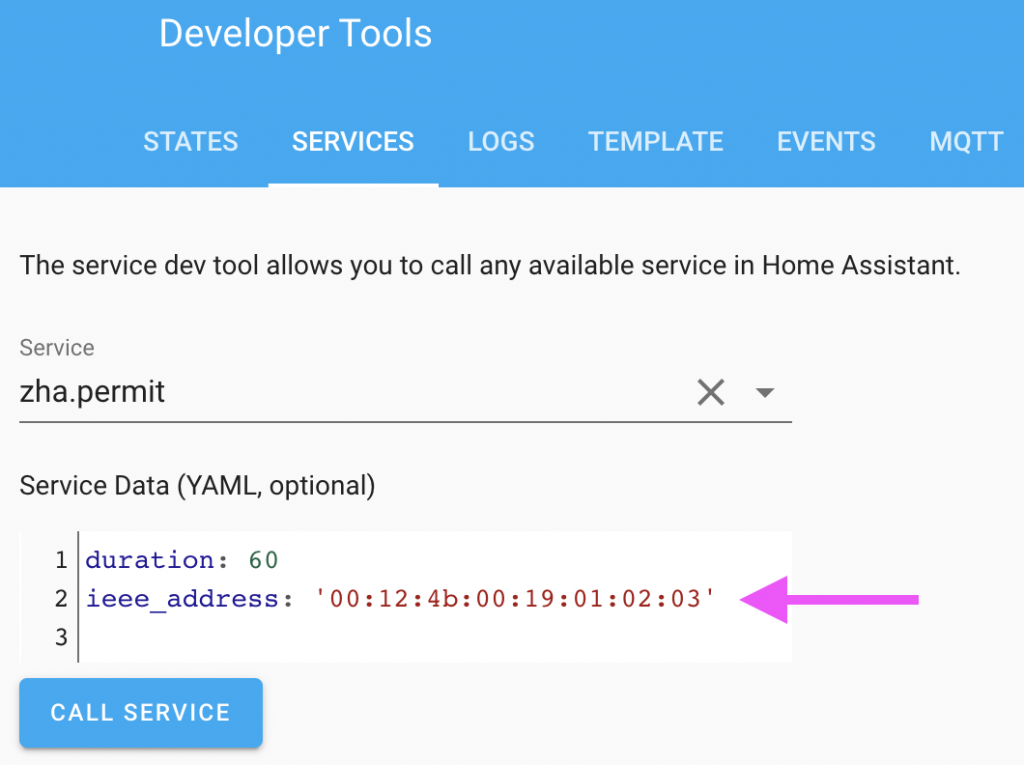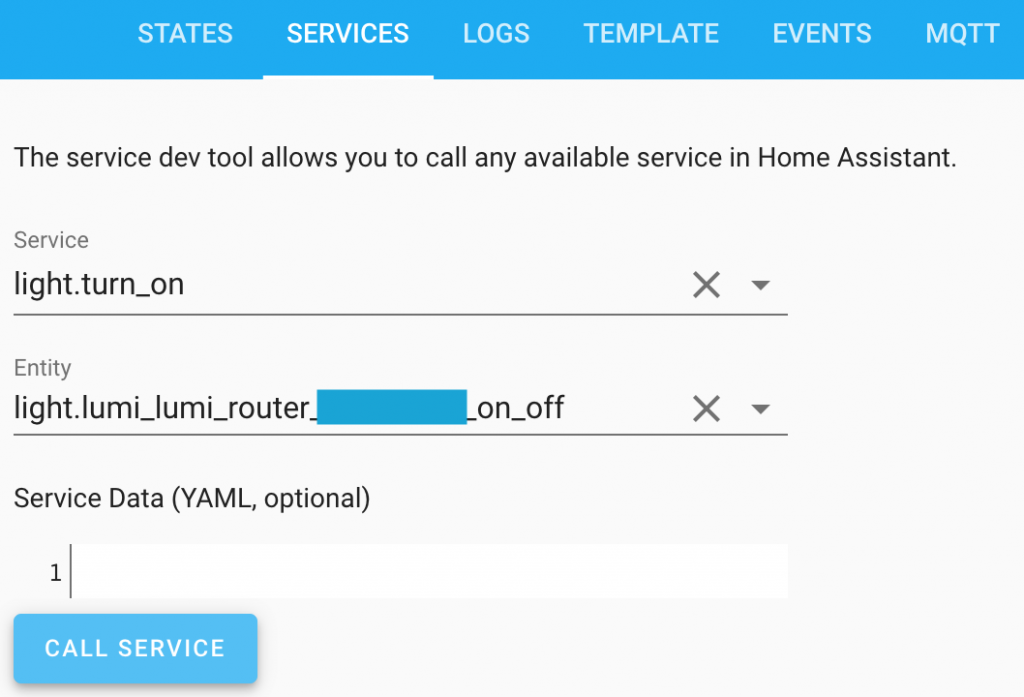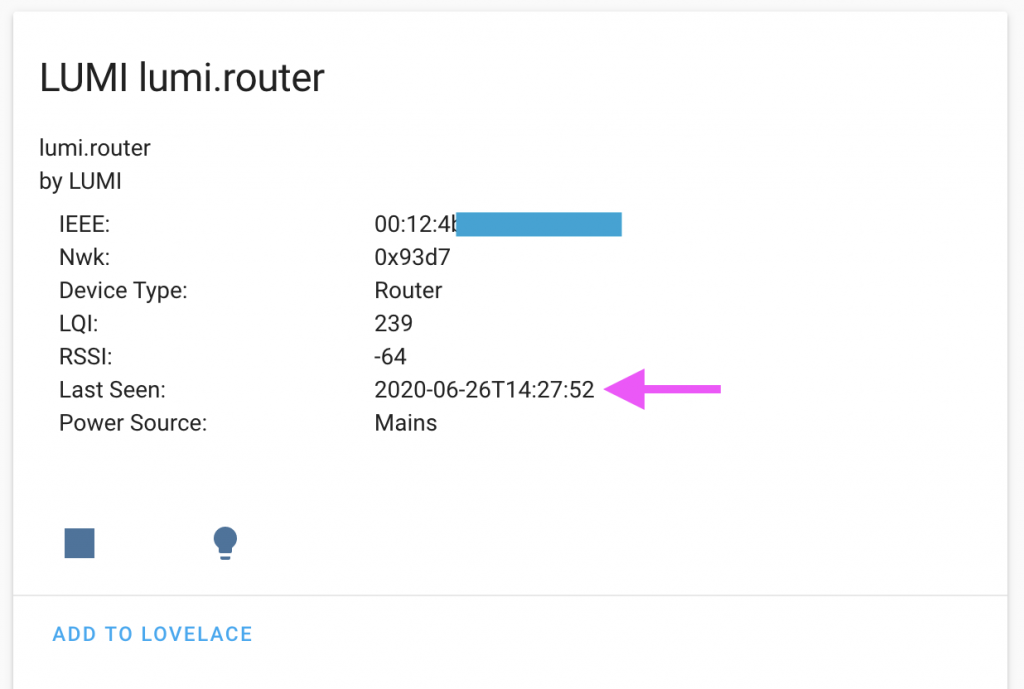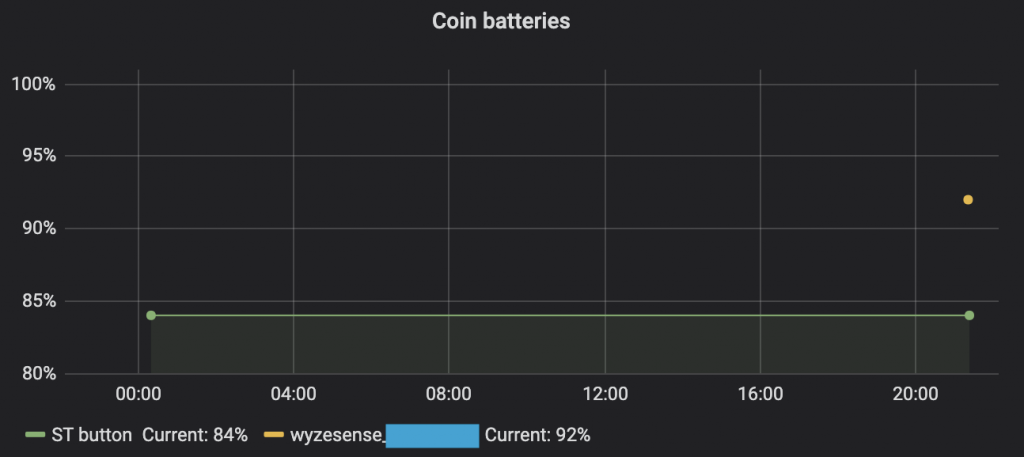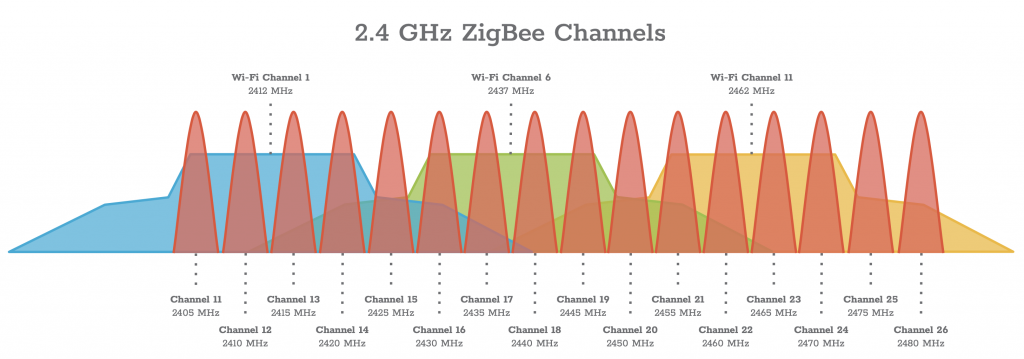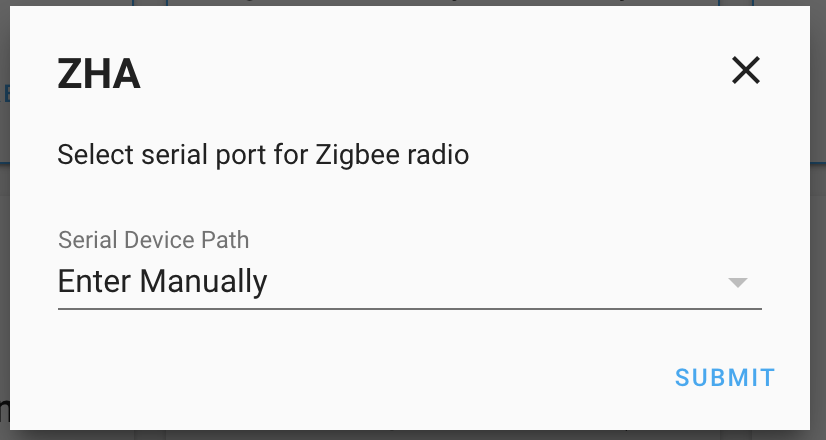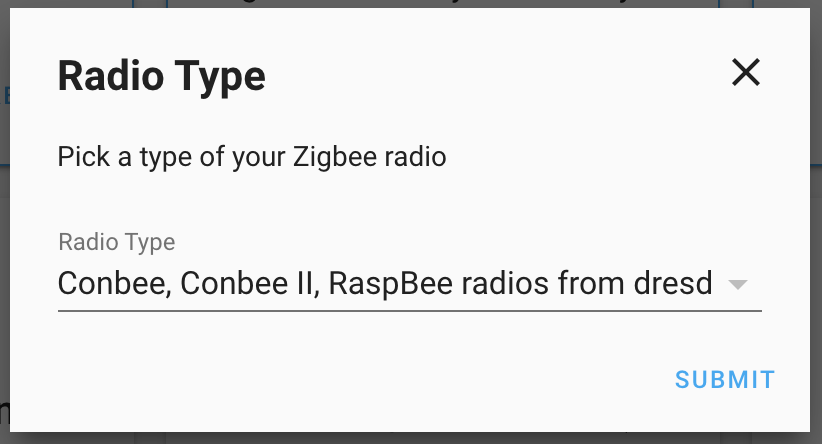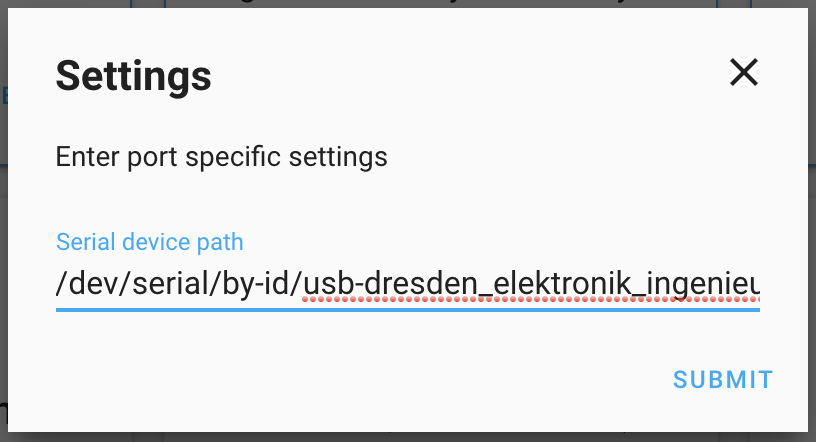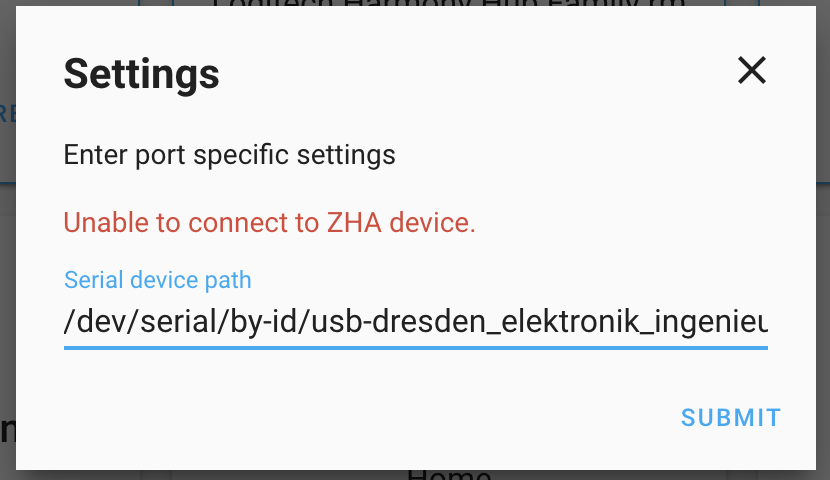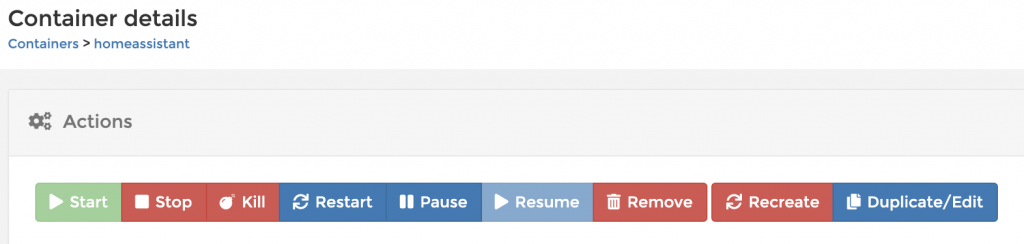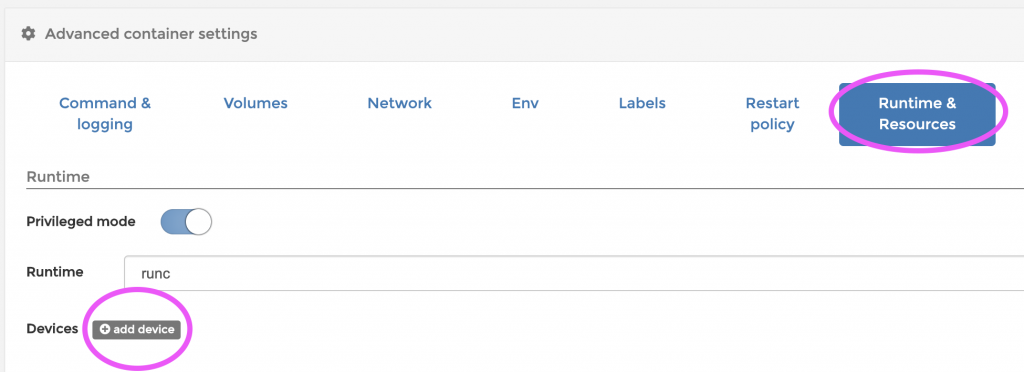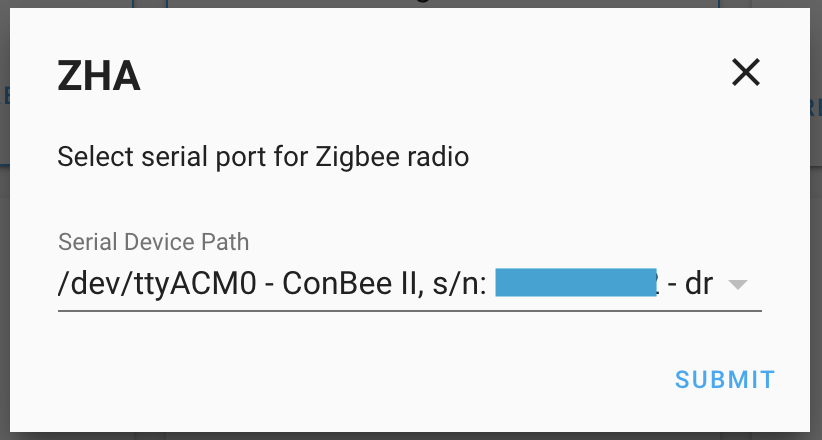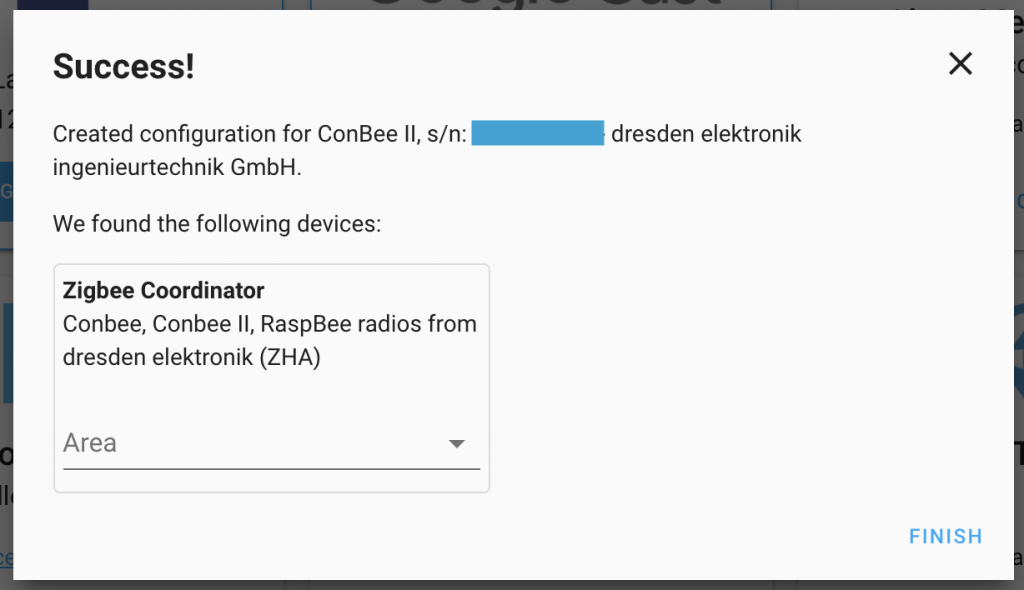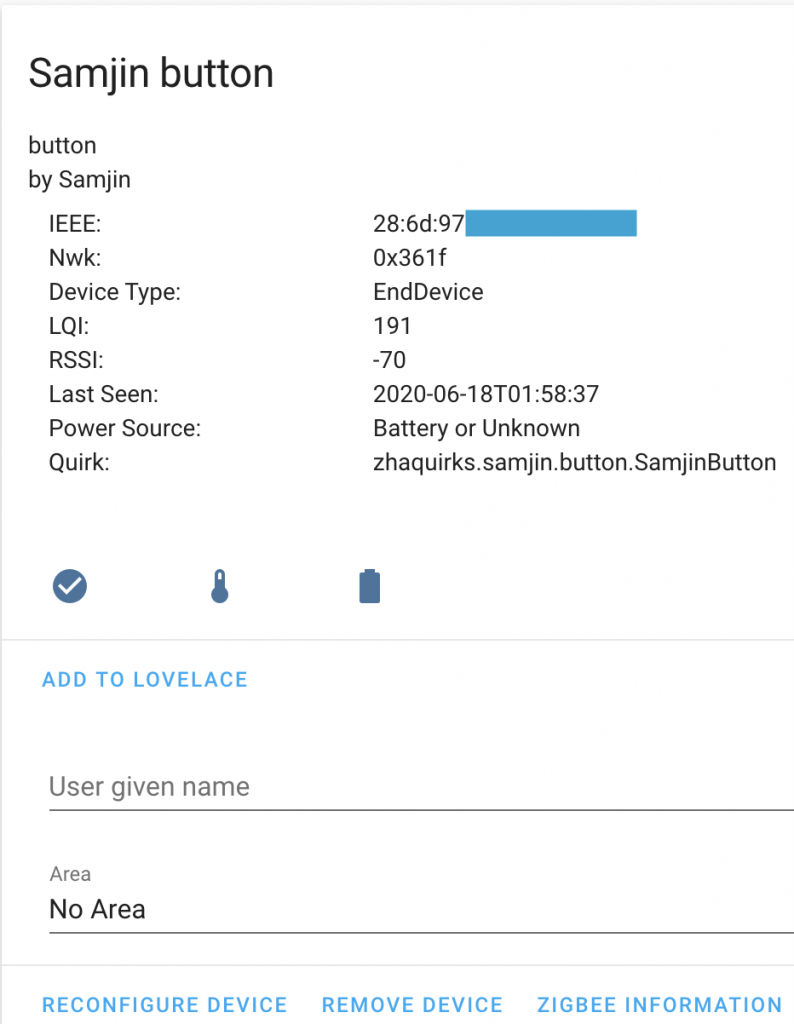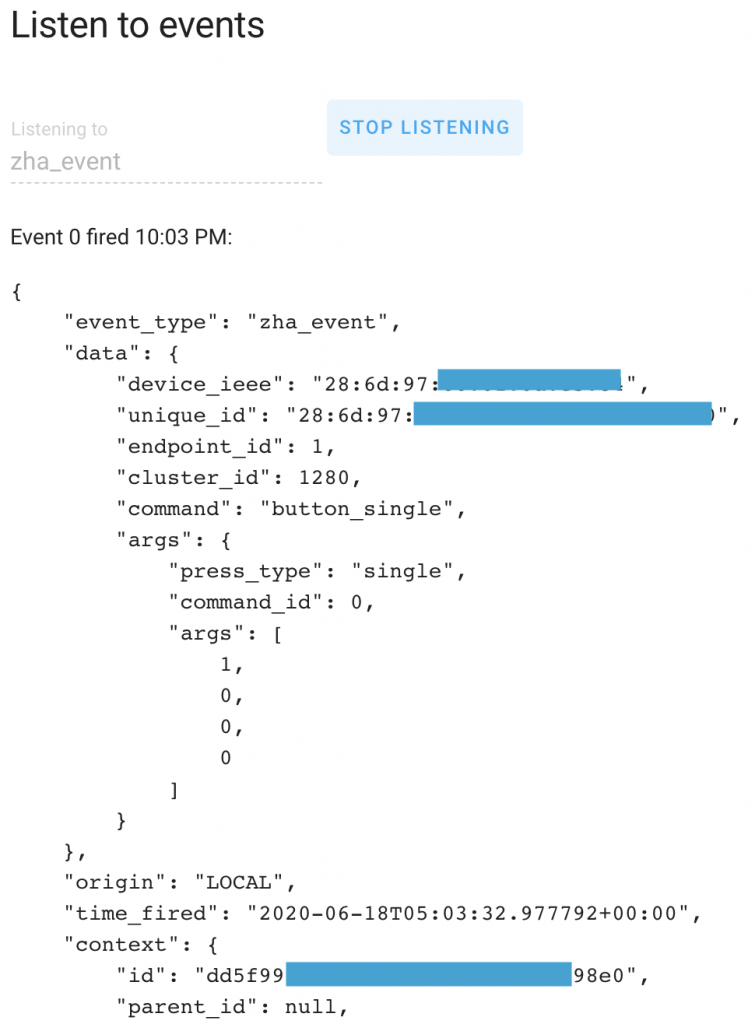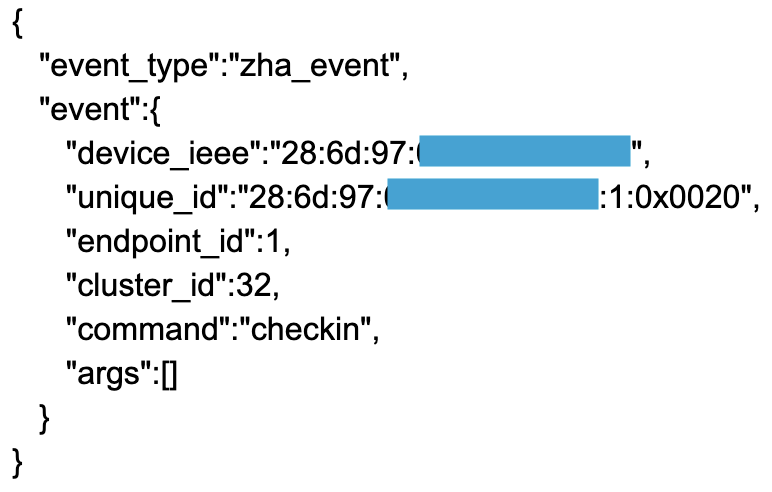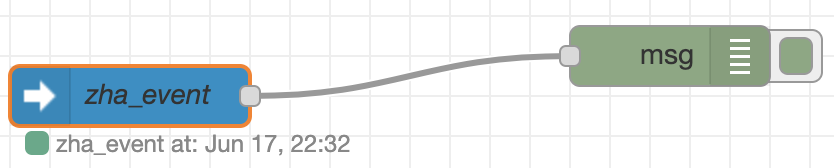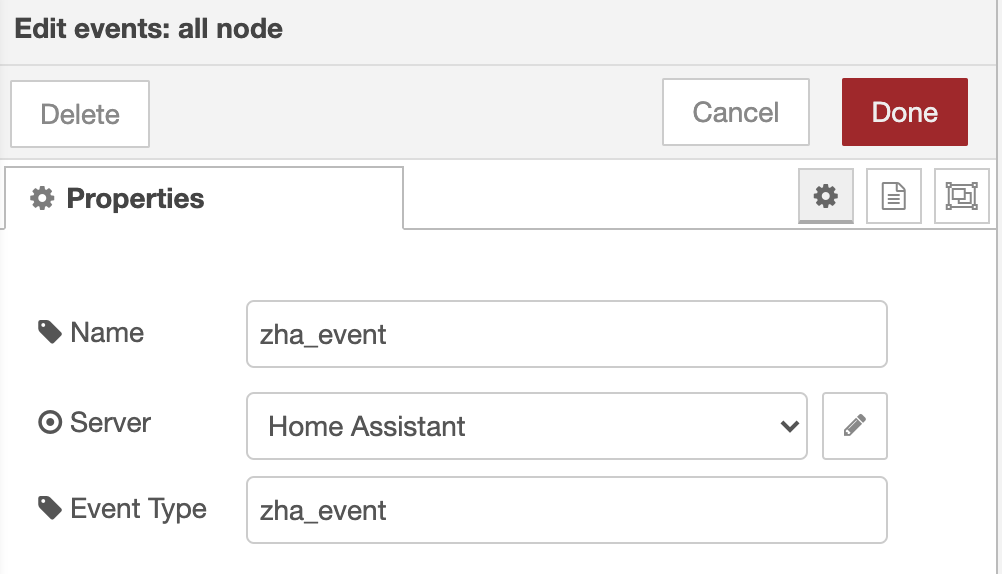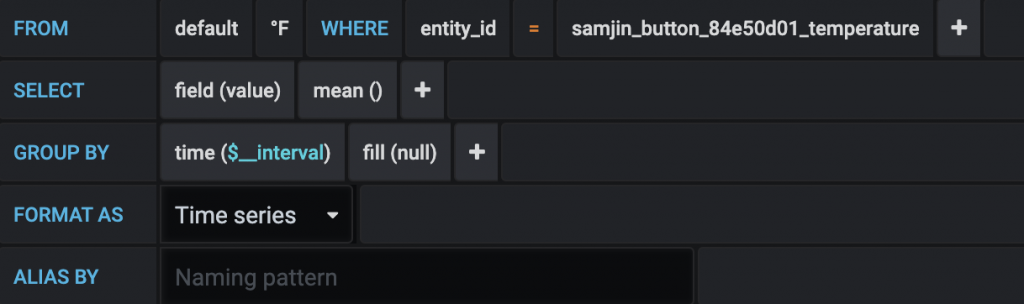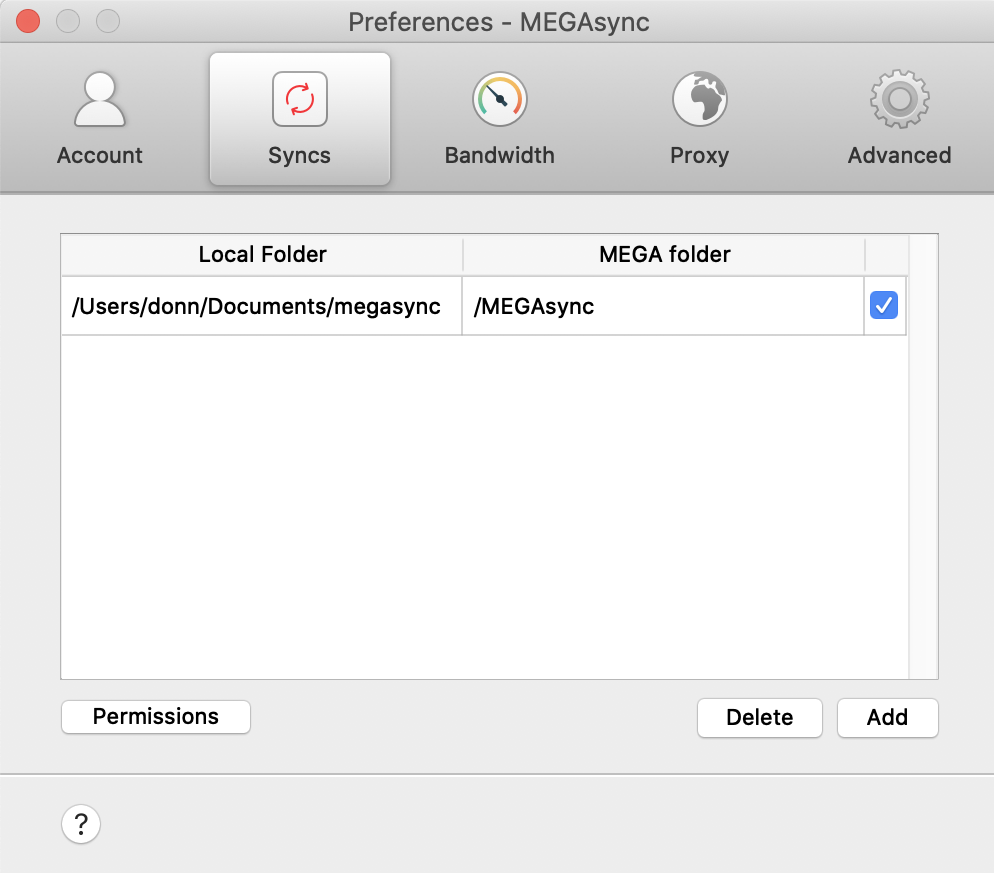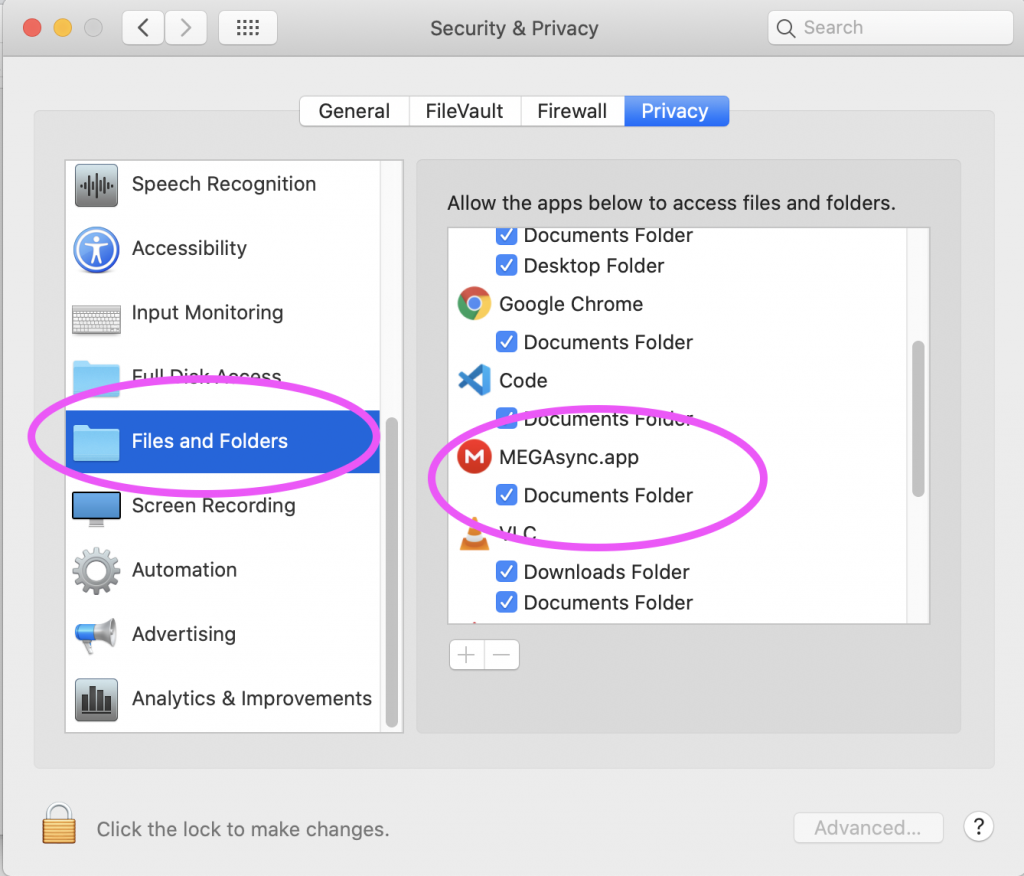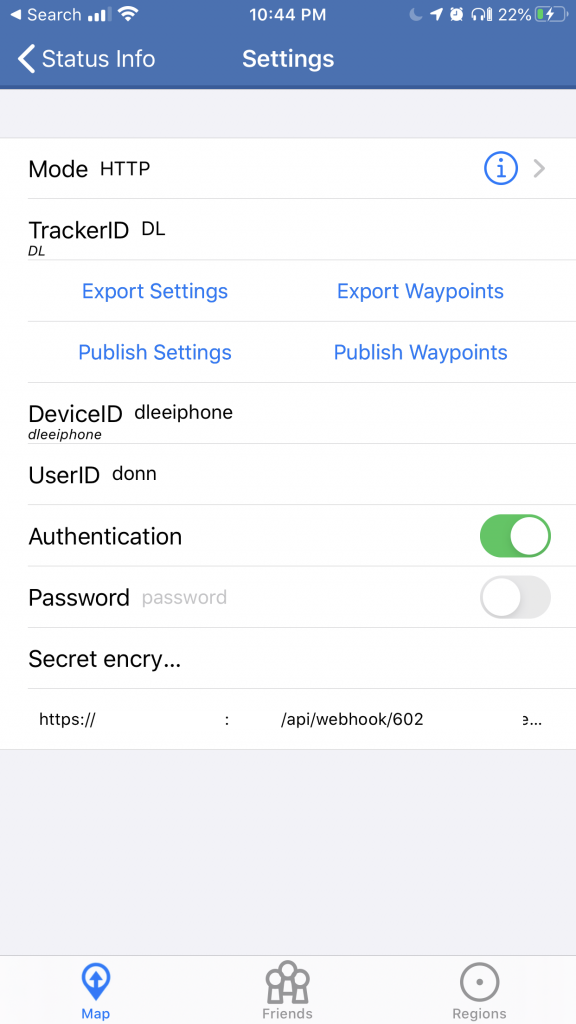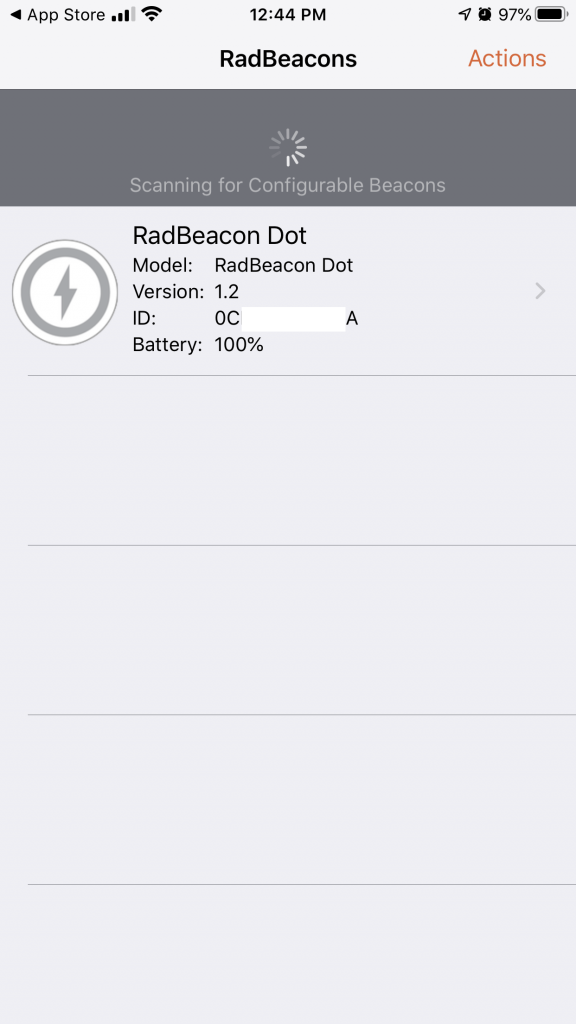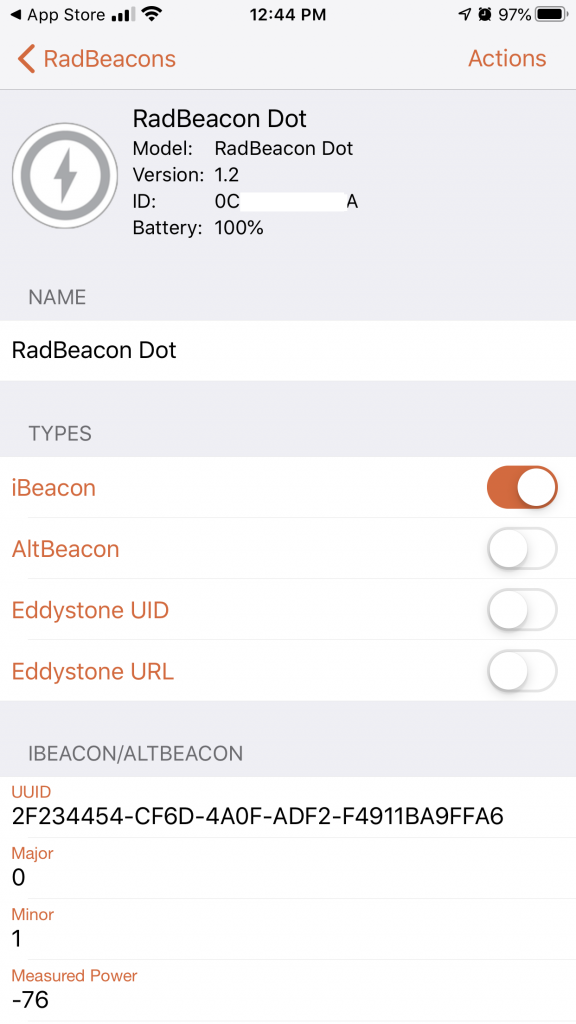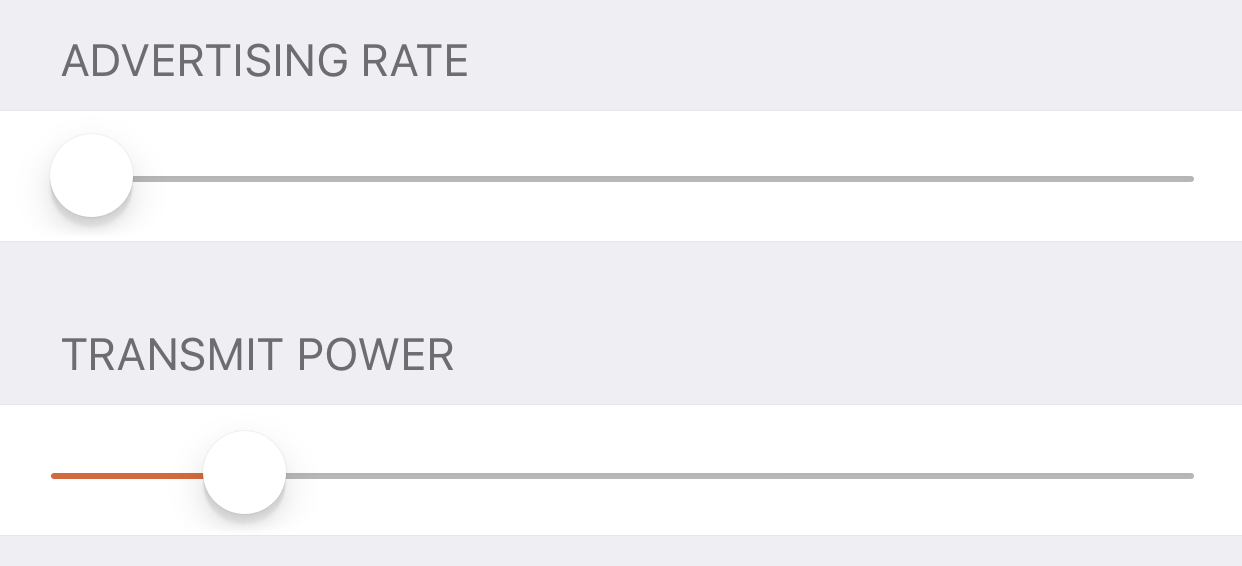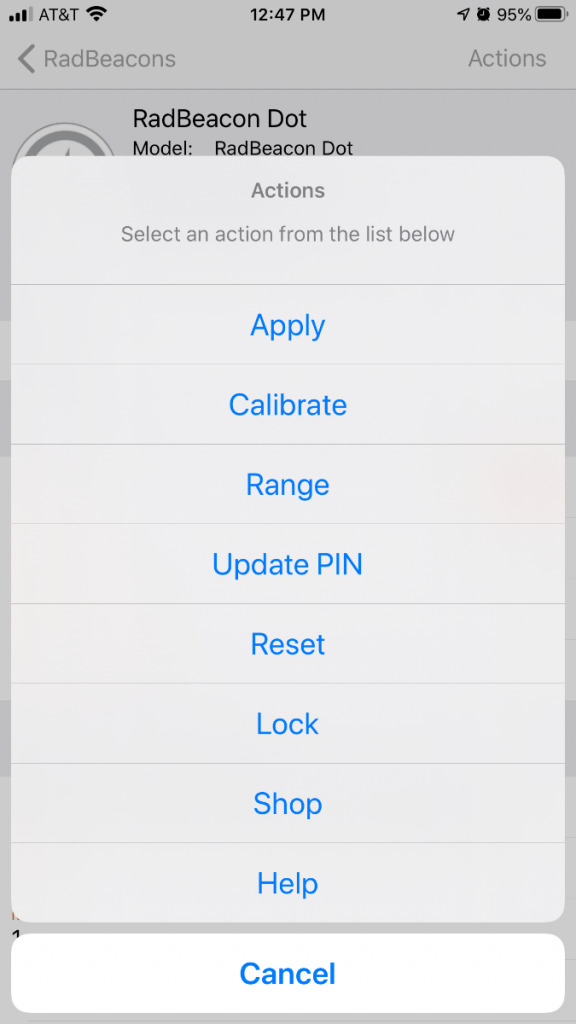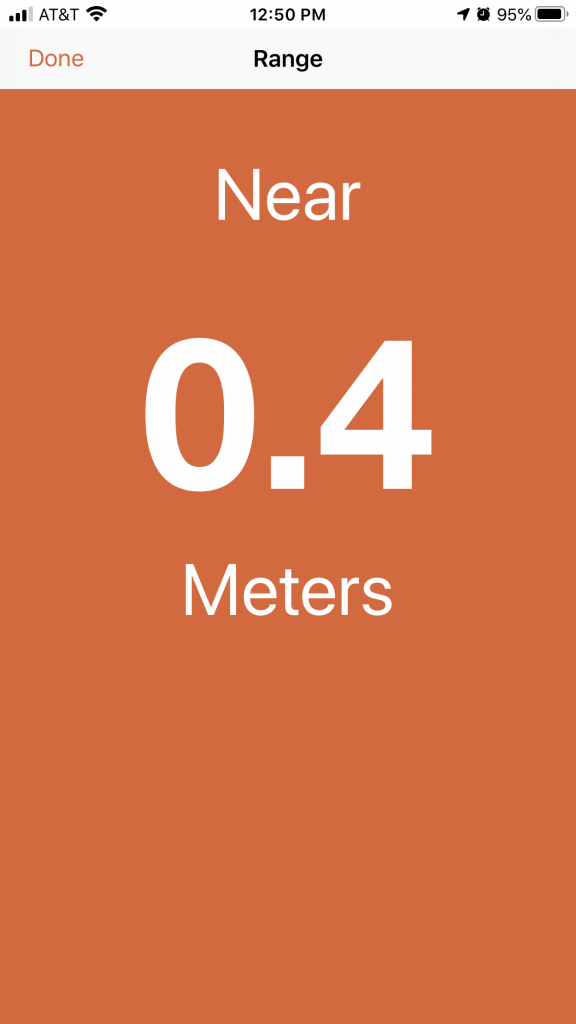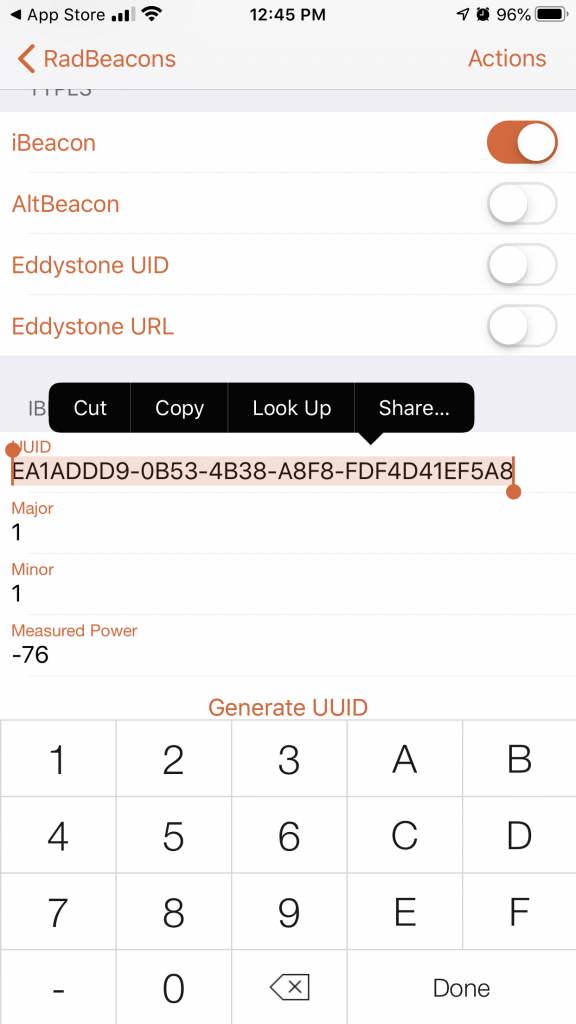Goal: To pair the sensor to the CC2531 zigbee router.
See also CC2531 Router Operations
Enable Permit (aka pairing) Mode
I am using ZHA included in Home Assistant.
In Home Assistant (HA, aka hass), enable pairing mode:
Developer Tools > Services
The service to call is “zha.permit”
Note, I change duration to 250 seconds to give me plenty of time to fuss with the sensors buttons.
“ieee_address” is the zigbee MAC address of the zigbee router (eg. CC2531 running router firmware) that is permitted to add end-devices (eg. sensors) during the “duration” period.
If “ieee_address” is not provided, then the coordinator and all routers are permitted to add end-devices during the permit period. For Xiaomi sensors, I found it’s best to “lock” the sensor to the desired router (ie. closest router), so I always use “ieee_address” to ensure the sensor pairs to the router I want.
How to find the router’s MAC address
In HA with ZHA:
Configuration > Zigbee Home Automation > LUMI router > IEEE
Or, I run zha_map and read the “neighbours” file:
donn@fox:/usr/share/hassio/homeassistant$ cat neighbours/neighbours_00124b0019010203.txt
...
"device_type": "Router",
"ieee": "00:12:4b:00:19:01:02:03",
"lqi": 104,
"manufacturer": "LUMI",
"model": "lumi.router",
Push the button on the sensor (a lot)
Here’s what happened after I enabled permit-mode:
Saw in home-assistant.log:
2020-06-25 15:34:49 INFO (MainThread) [homeassistant.components.zha.api] Permitting joins for 60s on 00:12:4b:00:19:01:02:03 device
Press and hold sensor button for 5s. Saw blue led flash 3 times.
Press button every 1 to 2s. See blue led flash once, on most button presses.
10s go by. Nothing is happening in the HA log, so…
Press and hold button for 5s, again.
Press button every 1 to 2s, again.
This time I start seeing messages in HA log that sensor is discovered.
IMPORTANT: Keep pressing the button every 1 to 2s for another 1 minute until new zigbee log messages no longer appear.
HA log results
2020-06-25 15:34:49 INFO (MainThread) [homeassistant.components.zha.api] Permitting joins for 60s on 00:12:4b:00:19:01:02:03 device 2020-06-25 15:35:42 INFO (MainThread) [zigpy_deconz.zigbee.application] New device joined: 0xb1e2, 00:15:8d:00:02:11:22:33 2020-06-25 15:35:42 INFO (MainThread) [zigpy.application] Device 0xb1e2 (00:15:8d:00:02:11:22:33) joined the network 2020-06-25 15:35:42 INFO (MainThread) [zigpy.device] [0xb1e2] Requesting 'Node Descriptor' 2020-06-25 15:35:46 INFO (MainThread) [zigpy.device] [0xb1e2] Node Descriptor: <Optional byte1=2 byte2=64 mac_capability_flags=128 manufacturer_code=4151 maximum_buffer_size=127 maximum_incoming_transfer_size=100 server_mask=0 maximum_outgoing_transfer_size=100 descriptor_capability_field=0> 2020-06-25 15:35:46 INFO (MainThread) [zigpy.device] [0xb1e2] Discovering endpoints 2020-06-25 15:35:49 INFO (MainThread) [zigpy.device] [0xb1e2] Discovered endpoints: [1, 2] 2020-06-25 15:35:49 INFO (MainThread) [zigpy.endpoint] [0xb1e2:1] Discovering endpoint information 2020-06-25 15:35:52 INFO (MainThread) [zigpy.endpoint] [0xb1e2:1] Discovered endpoint information: <Optional endpoint=1 profile=260 device_type=10 device_version=1 input_clusters=[0, 3, 25, 257] output_clusters=[0, 4, 3, 5, 25, 257]> 2020-06-25 15:35:57 INFO (MainThread) [zigpy.endpoint] [0xb1e2:2] Discovering endpoint information 2020-06-25 15:36:02 INFO (MainThread) [zigpy.endpoint] [0xb1e2:2] Discovered endpoint information: <Optional endpoint=2 profile=260 device_type=24322 device_version=1 input_clusters=[3, 18] output_clusters=[4, 3, 5, 18]> 2020-06-25 15:36:13 INFO (MainThread) [homeassistant.helpers.entity_registry] Registered new binary_sensor.zha entity: binary_sensor.lumi_lumi_vibration_aq1_33221102_ias_zone 2020-06-25 15:36:13 INFO (MainThread) [homeassistant.helpers.entity_registry] Registered new sensor.zha entity: sensor.lumi_lumi_vibration_aq1_33221102_power
Verify the pairing
HA “Services” page: Call the service “zha_map.scan_now” to rebuild the zigbee network map data.
The router’s “neighbours” file confirms the Xiaomi sensor is a “Child” of the router, so pairing was successful:
{
"depth": 2,
"device_type": "End_Device",
"ieee": "00:15:8d:00:02:11:22:33",
"lqi": 7,
"manufacturer": "LUMI",
"model": "lumi.vibration.aq1",
"new_joins_accepted": "Unknown",
"nwk": "0xb1e2",
"offline": false,
"pan_id": "00:21:2e:ff:ff:0a:0b:0c",
"relation": "Child",
"rx_on_when_idle": "Off",
"supported": true
}
Test the sensor
Tap the sensor to vibrate it. Entity state changes from “off” to “on”:
Refs:
https://github.com/home-assistant/core/issues/28614
#